# Lunix
# Linux的概述:
先了解下Unix
Unix是一个强大的多用户、多任务操作系统。于1969年在AT&T的贝尔实验室开发。UNIX的商标权由国际开放标准组织(The Open Group)所拥有。UNIX操作系统是商业版,需要收费,价格比Microsoft Windows正版要贵一些。
Linux的概述:
Linux是基于Unix的Linux是一种自由和开放源码的操作系统,存在着许多不同的Linux版本,但它们都使用了Linux内核。Linux可安装在各种计算机硬件设备中,比如手机、平板电脑、路由器、台式计算机
诞生于1991 年10 月5 日。是由芬兰赫尔辛基大学学生Linus Torvalds和后来加入的众多爱好者共同开发完成。
# 目录规范
- bin 存放的是二进制的命令目录
- sbin 系统级别的二进制目录
- lib 当前的库目录 等同于win上面的system32目录
- lib64 64位比较特殊的库文件
- boot 引导分区目录
- dev 设备目录 linux中把硬件也当成文件处理 一切皆文件
- etc 主要放置配置文件 一般来说,安装数据库的配置文件就会放在这里
- opt 第三方软件的存放目录,约定俗成
- media 可识别媒体设备
- mnt 和media差不多
- proc 进程目录,系统的进程的映射
- sys 存放系统硬件信息
- tmp 临时存放目录
- var 一般存放一些日志文件
- home 普通用户的家目录 可以操作
# vim的操作使用
- VI 是 Unix 操作系统和类 Unix 操作系统中最通用的文本编辑器。
- VIM 编辑器是从 VI 发展出来的一个性能更强大的文本编辑器。可以主动的以字体颜 色辨别语法的正确性,方便程序设计。VIM 与 VI 编辑器完全兼容。
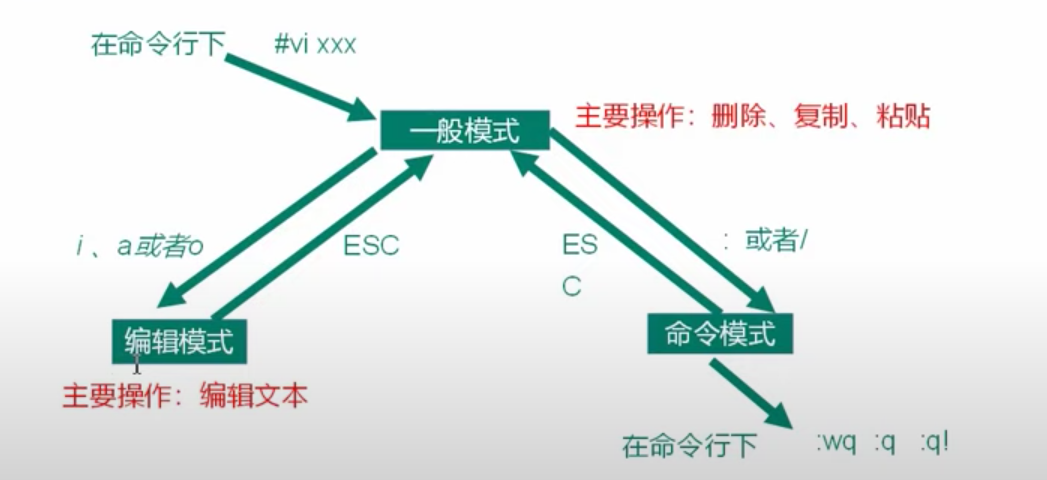
# 操作:删除、复制、粘贴
在一般模式下,yy命令就是复制的命令,p是粘贴的命令, u是撤销的命令。dd 是删除的命令
复制多行:复制的时候可能会有复制多行的需求,这个时候就需要在yy前面加上数字,比如6yy代表的是同时复制6行。
复制光标到结束:有时候我们并不想复制整行的文本,而是想复制一行中的某一部分,这个时候我们首先按下y,然后再按下$符号,这样就能复制从光标开始到后面的部分。
复制光标到开头:同样的,^在计算机系统中表示的是开头的意思,配合着y可以做到复制光标到开头的部分。
复制某一个单词:如果想要复制某一个单词,我们可以使用w配合y进行操作,这里的w代表的是world的意思。
粘贴的时候会在光标的下一行进行粘贴,5pp 这个命令的意思是 粘贴5行。
如果想要删除光标下面的好几行需要在dd前面添加一个数字: 3dd 这就代表删除多行。
删除某一个单词:删除某一个单词需要d配合w来操作,这样就能实现,删除光标后面的部分。
剪切操作: 如果想要做类似于那种剪切的操作,有两种模式模式,一种是x(小写的x),这种方式是删除光标当前的位置,一种是X,删除光标之前的位置。
快速移动:有时候,我们期望能够快速的移动到行尾,或者行头,这个时候可以使用 shift + ($) 或者 shift + (^)来操作。
快速跳转到当前词的词尾部:如果我们想要跳转到当前词的词尾部,可以使用e这个词来控制。
快速跳转到当前词的词头部:如果我们想要跳转到当前词的词头部,可以使用b这个词来控制。
快速跳转到整篇文档的开头:我们可以使用g这个小写字母来操作
快速跳转到整篇文档的末尾:我们可以使用G这个大写字母来操作,或者使用大写L来进行操作。
想要跳转到指定的行号,我们需要借助一个命令,需要在编辑模式下使用,set nu, 这样就进入了编辑模式,进去然后,输入行号,再按shift + g,就能跳转到指定的行号。
# 编辑模式下的操作
进入编辑模式除了按住i这个小写字母之外,还可以按住o这个小写字母。i的插入操作是在当前光标处插入数据,o的话是在光标下一行插入数据。
# 命令模式下的常用操作
- :w 保存
- :q 退出
- :wq 保存并退出 有时候也会加上!,意思是对于一些制度文件也支持保存。
- :q! 不保存,强制退出
- :set nu 显示行号
- :set nonu 关闭行号
- :noh 取消高亮显示
- /xxx 按下回车之后,就可以在文档中查找所有的单词, 这个时候按下n就可以定位到单词之中。如果想要向上查找,就使用N。
- 😒/old/new 替换当前行匹配到的第一个old为new
- 😒/old/new/g 替换当前行匹配到的所有old为new
# Linux的网络配置
# 配置网络 ip 地址
- ifconfig (功能描述:显示所有网络接口的配置信息)
# ping 测试主机之间网络连通性
- ping 目的主机 (功能描述:测试当前服务器是否可以连接目的主机)
# 修改hosts映射文件
打开 /etc/hosts
- vim /etc/hosts
192.168.2.100 hadoop100
192.168.2.101 hadoop101
192.168.2.102 hadoop102
192.168.2.103 hadoop103
192.168.2.104 hadoop104
192.168.2.105 hadoop105
2
3
4
5
6
# mac本机无密登录阿里云服务器
一般来说,我们登录阿里云服务器每次都需要通过终端输入密码,这样太麻烦了,我们可以通过ssh实现快速登录。
具体的,我们可以分为三个步骤:
- 拿到mac本机上的公钥和私钥
- 将公钥放在服务器上
- 配置ssh的config
# 在自己本地电脑上查看已经生成的公钥和私钥
# 打开终端,进入 .ssh 目录中
cd ~/.ssh
# 输入ls命令,查看文件,本机会有 id_rsa(私钥),id_rsa.pub(公钥) 文件
# 如果不存在的话,可以下面的命令生成一对私钥和公钥,将公钥的内容复制出来
ssh-keygen -t rsa
2
3
4
5
6
7
8
# 进入阿里云服务器进行操作
# 在终端中输入阿里云的ip,按照提示输入密码进入
ssh root@xxx.xxx.xxx.xxx
# 进入 ssh目录
cd ~/.ssh
# 查看是否有`authorized_keys`文件,
ls
# 没有的话 可以通过,touch ~/.ssh/authorized_keys 新建一个
# 将复制的公钥内容添加到authorized_keys中去, 此时就能在客户端免密登录云服务器了
2
3
4
5
6
7
8
9
10
11
12
# 如何给服务器起个别名
我们可能回管理多个服务器,每次都输入ip地址会比较麻烦,这个时候我们可以通过简单的配置实现
# 在 ~/.ssh/config 中添加如下内容 config文件没有的话自己可以创建
Host server1
User root
HostName 'server1 的ip'
Host server2
User root
HostName 'server2 的ip'
2
3
4
5
6
7
8
# Linux的系统管理
计算机中,一个正在执行的程序或命令,被叫做“进程”(process)。 启动之后一只存在、常驻内存的进程,一般被称作“服务”(service)。
# 查看防火墙状态
systemctl status firewalld
我在阿里云服务器上输入命令,会输出下面的
firewalld.service - firewalld - dynamic firewall daemon
Loaded: loaded (/usr/lib/systemd/system/firewalld.service; disabled; vendor >
Active: inactive (dead)
Docs: man:firewalld(1)
2
3
4
这个命令是关于firewalld服务的系统服务单元文件的输出。firewalld是一个动态防火墙管理工具,它用于管理Linux系统上的防火墙规则和网络连接。根据输出信息:
Loaded行指示firewalld服务单元文件的位置:/usr/lib/systemd/system/firewalld.service。Active行指示firewalld服务当前的状态为inactive (dead),表示该服务当前处于非活动状态且已停止。Docs行提供了有关firewalld命令的man页文档的参考信息:man:firewalld(1)。
根据这些信息,你的阿里云服务器上并未启用firewalld服务,因此该服务当前处于停止状态。如果你希望启用该服务并配置防火墙规则,请参考相关文档或咨询阿里云服务器的支持。
# 临时关闭防火墙
systemctl stop firewalld
# 查看防火墙开机启动状态
enable firewalld.service
# 设置开机时关闭防火墙
systemctl disable firewalld.service
# Linux的常用命令
Shell 可以看作是一个命令解释器,为我们提供了交互式的文本控制台界面。我们可以 通过终端控制台来输入命令,由 shell 进行解释并最终交给内核执行。 本章就将分类介绍 常用的基本 shell 命令。
当我登录阿里云服务器显示如下信息:
root @ iZuf6j0zu9bm2b8n7do53iZ in ~
- root 当前登录的用户
- @iZuf6j0zu9bm2b8n7do53iZ 主机名
- ~ 当前工作目录,默认是当前用户的家目录,root就是/root
# man: 获取帮助信息
- man [命令或者配置文件]
- man ls 查看ls命令的帮助信息
# cd:切换目录
- cd - 直接跳转到上一次的目录,这个命令在两个文件目录间隔比较远的时候用处很大
# ls: 查询目录中的内容
- ls [选项] [文件或者目录] -a 显示所有文件,包括隐藏文件 -l 显示详细信息 -h 人性化的方式显示文件大小 -i 显示inode,也就是i节点,每个节点都有ID号
# mkdir: 创建目录
- mkdir -p [目录名称] 这里的 -p 代表递归创建
# rmdir: 删除目录
- rmdir -p [目录名称] 这里的 -p 代表的递归删除
# touch: 新建文件,或者修改文件的时间属性
Linux touch命令用于修改文件或者目录的时间属性,包括存取时间和更改时间。若文件不存在,系统会建立一个新的文件。 ls -l 可以显示档案的时间记录。
# pwd: 打印当前的路径
# rmdir:删除空目录
- rmdir [目录名] 如果目录里面包含内容删除的时候会报错
# rm [文件或者目录]: 递归强制删除所有目录
- -r 递归删除
- -f 强制删除
rm -rf node_modules 删除目录
rm -rf ./* 删除当前目录下面的所有文件
2
# cp:【选项】source desk 复制文件或者目录到指定位置
- -a 比较全能的命令 可以复制目录、文件 可以连带复制属性 还可以复制链接属性
- -r 递归复制,
# mv 重命名一个文件或者移动一个文件到另一个目录:
- 同级目录下就是改名,不是同级目录就是移动
# $mv sourcename targetname
# 创建一个文件夹, 命名为 ny-nginx 突然发现是写错了
$mkdir ny-nginx
# 修改文件名称 改为 my-nginx
$mv ny-nginx my-nginx
2
3
4
5
# cat 查看文件内容,适用于行数比较小的文件查看
- -n 这个参数可以显示行号
# more 分屏显示文件内容
more 指令是一个基于 VI 编辑器的文本过滤器,它以全屏幕的方式按页显示文本文件的内容。
# > 输出重定向 >> 追加
- ls -l > 文件 列表的内容写入文件a.txt中(覆盖写)
- ls -al >> 文件 列表的内容追加到文件aa.txt的末尾
# echo 输出内容到控制台
echo "hello\tworld"
hello world
2
- echo “内容” >> 文件 将内容追加到文件的末尾
# head 显示文件头部内容
head 用于显示文件的开头部分内容,默认情况下 head 指令显示文件的前 10 行内容。
查看文件的头2行:
head -n 2 smartd.conf
# tail 输出文件尾部内容
tail 用于输出文件中尾部的内容,默认情况下 tail 指令显示文件的后 10 行内容。
- tail 文件 查看文件尾部10行内容
- tail -n 5 文件 查看文件尾部5行内容,5可以是任意行数
- tail -f 文件 实时追踪该文档的所有更新, 这个命令在查询日志的时候非常好用
# history 输出历史命令
这个命令在有些场景下,查找之前使用的命令非常有效果
# date 显示当前时间
- date: 显示当前时间
- date +%Y 显示当前年份
- date +%m 显示当前月份
- date +%d 显示当前是哪一天
- date "+%Y-%m-%d %H:%M:%S" 显示年月日时分秒
# Linux的文件权限类
# 文件属性
Linux系统是一种典型的多用户系统,不同的用户处于不同的地位,拥有不同的权限。 为了保护系统的安全性,Linux系统对不同的用户访问同一文件(包括目录文件)的权限做 了不同的规定。在Linux中我们可以使用ll或者ls -l命令来显示一个文件的属性以及文件所属 的用户和组。

如果没有权限,就会出现减号[ - ]而已。从左至右用0-9这些数字来表示:
- (1) 0首位表示类型 在Linux中第一个字符代表这个文件是目录、文件或链接文件等等 - 代表文件 d 代表目录 l 链接文档(link file);
- (2) 第1-3位确定属主(该文件的所有者)拥有该文件的权限。---User
- (3) 第4-6位确定属组(所有者的同组用户)拥有该文件的权限,---Group
- (4) 第7-9位确定其他用户拥有该文件的权限 ---Other
rwx 作用文件和目录的不同解释:
- 作用到文件:
[r]代表可读(read): 可以读取,查看
[w]代表可写(write): 可以修改,但是不代表可以删除该文件,删除一个文件的前提条件是对该文件所在的目录有写权限,才能删除该文件.
[x]代表可执行(execute):可以被系统执行
2
3
- 作用到目录:
[r]代表可读(read): 可以读取,ls查看目录内容
[w]代表可写(write): 可以修改,目录内创建+删除+重命名目录
[x]代表可执行(execute):可以进入该目录
2
3
# chmod 改变权限
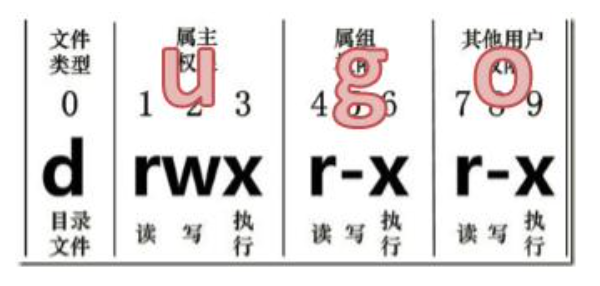
第一种方式改变权限:
chmod [{ugoa}{+-=}{rwx}]文件或目录
第二种方式变更权限:
chmod [mode=421 ] [文件或目录]
u:所有者 g:所有组 o:其他人 a:所有人(u、g、o的总和)
# 修改文件使其所属主用户具有执行权限
[root@101 ~]# cp xiyou/dssz/houge.txt ./
[root@101 ~]# chmod u+x houge.txt
# 修改文件使其所属组用户具有执行权限
[root@101 ~]# chmod g+x houge.txt
# 修改文件所属主用户执行权限,并使其他用户具有执行权限
[root@101 ~]# chmod u-x,o+x houge.txt
# 采用数字的方式,设置文件所有者、所属组、其他用户都具有可读可写可执行权限
[root@101 ~]# chmod 777 houge.txt
2
3
4
5
6
7
8
9
10
11
12
# 搜索查找类:
# find:查找文件或者目录
find 指令将从指定目录向下递归地遍历其各个子目录,将满足条件的文件显示在终端
find [搜索范围][选项]
-name 按照指定的文件名查找模式查找文件
2
实操案例:
# 按文件名: 根据名称查找/目录下的filename.txt文件。
find xiyou/ -name "*.txt"
# 按文件大小:在/home目录下查找大于200m的文件(+n 大于 -n小于 n等于)
find /home -size +204800
2
3
4
5
# 压缩和解压类
# gzip/gunzip压缩
- gzip file :压缩文件,只能将文件压缩成*.gz文件
- gunzip 文件.gz :解压文件
这个命令只能压缩文件,不能压缩目录,并且不会保留原来的文件,同时压缩多个文件会产生多个压缩包
# gzip 压缩
[root@101 ~]# gzip houge.txt
[root@101 ~]# ls
houge.txt.gz
# gunzip解压缩文件
[root@101 ~]# gunzip houge.txt.gz
[root@101 ~]# ls
houge.txt
2
3
4
5
6
7
8
9
# zip/unzip 压缩
- zip [选项] xxx.zip 压缩文件和目录 -r 代表的是压缩目录
- uzip [选项] xxx.zip 解压 -d 代表的是解压后存放的目录
# 压缩 houge.txt 和bailongma.txt,压缩后的名称为mypackage.zip
[root@hadoop101 opt]# touch bailongma.txt
[root@hadoop101 ~]# zip mypackage.zip houge.txt bailongma.txt
adding: houge.txt (stored 0%)
adding: bailongma.txt (stored 0%)
[root@hadoop101 opt]# ls
houge.txt bailongma.txt mypackage.zip
# 解压 mypackage.zip
[root@hadoop101 opt]# unzip mypackage.zip
Archive: houma.zip
extracting: houge.txt
extracting: bailongma.txt
[root@hadoop101 ~]# ls
houge.txt bailongma.txt mypackage.zip
# 解压mypackage.zip到指定目录-d
[root@hadoop101 opt]# unzip mypackage.zip -d /opt
2
3
4
5
6
7
8
9
10
11
12
13
14
15
16
17
18
# tar打包命令:
- tar [选项] XXX.tar.gz 将要打包进去的内容
选项 功能
-c 产生.tar 打包文件
-v 显示详细信息
-f 指定压缩后的文件名
-z 打包同时压缩
-x 解包.tar 文件
-C 解压到指定目录
2
3
4
5
6
7
实操案例:
# 压缩多个文件
[root@hadoop101 opt]# tar -zcvf houma.tar.gz houge.txt bailongma.txt
houge.txt
bailongma.txt
[root@101 opt]# ls
houma.tar.gz houge.txt bailongma.txt
# 压缩目录
[root@hadoop101 ~]# tar -zcvf xiyou.tar.gz xiyou/
xiyou/
xiyou/mingjie/
xiyou/dssz/
xiyou/dssz/houge.txt
# 解压到当前目录
[root@101 ~]# tar -zxvf houma.tar.gz
# 解压到指定目录
[root@101 ~]# tar -zxvf houma.tar.gz -C /opt
2
3
4
5
6
7
8
9
10
11
12
13
14
15
16
17
18
19
# 磁盘查看分区类:
- du 查看文件和目录占用的磁盘空间 dist usage
选项的说明: -h: 以人们比较容易阅读的格式展示 -s: 只显示总和
# 查看当前用户主目录占用的磁盘空间大小
[root@101 ~]# du -sh
2
- df 查看磁盘空间的使用情况 dist free
选项的说明: -h: 以人们比较容易阅读的格式展示
[root@101 ~]# df -h
Filesystem Size Used Avail Use% Mounted on
/dev/sda2 15G 3.5G 11G 26% /
tmpfs 939M 224K 939M 1% /dev/shm
/dev/sda1 190M 39M 142M 22% /boot
2
3
4
5
# 进程管理类:
进程是正在执行的一个程序或命令,每一个进程都是一个运行的实体,都有自己的地址空间,并占用一定的系统资源
# ps 查看当前系统进程状态
- ps aux | grep xxx 查看系统中的所有进程
- ps -ef | grep xxx 可以查看子进程和父进程之间的关系
# ps aux 显示的信息说明:
- USER:该进程是由哪个用户产生的
- PID:进程的 ID 号
- %CPU:该进程占用 CPU 资源的百分比,占用越高,进程越耗费资源
- %MEM:该进程占用物理内存的百分比,占用越高,进程越耗费资源;
- VSZ:该进程占用虚拟内存的大小,单位 KB
- RSS:该进程占用实际物理内存的大小,单位 KB
- TTY:该进程是在哪个终端中运行的。对于 CentOS 来说,tty1 是图形化终端,ty2-tty6 是本地的字符界面终端。pts/0-255 代表虚拟终端
- STAT:进程状态。常见的状态有:R:运行状态、S:睡眠状态、T:暂停状态、Z:僵尸状态、s:包含子进程、l:多线程、+:前台显示
- START:该进程的启动时间
- TIME:该进程占用 CPU 的运算时间,注意不是系统时间
- COMMAND:产生此进程的命令名
# ps -ef 显示的信息说明:
- UID:用户 ID
- PID:进程 ID
- PPID:父进程 ID
- C:CPU 用于计算执行优先级的因子。数值越大,表明进程是 CPU 密集型运算, 执行优先级会降低;数值越小,表明进程是 I/O 密集型运算,执行优先级会提高 STIME:进程启动的时间
- TTY:完整的终端名称
- TIME:CPU 时间
- CMD:启动进程所用的命令和参数
# kill 终止进程
- kill [选项] 进程号:通过进程号杀死进程
- killall 进程名称 通过进程名称杀死进程,也支持通配符
[root@101 ~]# kill -9 5102
[root@101 ~]# killall firefox
2
# pstree 查看进程树
- pstree [选项]
# 显示进程pid
[root@101 ~]# pstree -p
# 显示进程所属用户
[root@101 ~]# pstree -u
2
3
4
5
# top 实时监控系统进程状态
- top [选项]
- d 秒数 指定 top 命令每隔几秒更新。
- i 使 top 不显示任何闲置或者僵死进程
- p 通过指定监控进程ID来仅仅监控某个进程的状态
# scp 跨机远程拷贝
scp是secure copy的简写,用于在Linux下进行远程拷贝文件的命令,和它类似的命令有cp,不过cp只是在本机进行拷贝不能跨服务器,而且scp传输是加密的。当你服务器硬盘变为只读 read only system时,用scp可以帮你把文件移出来。
类似的工具有rsync;scp消耗资源少,不会提高多少系统负荷,在这一点上,rsync就远远不及它了。rsync比scp会快一点,但当小文件多的情况下,rsync会导致硬盘I/O非常高,而scp基本不影响系统正常使用。
# 命令格式
$scp [参数] [原路径] [目标路径]
# 使用示例
# 1、从远处复制文件到本地目录
$scp root@10.6.159.147:/opt/soft/demo.tar /opt/soft/
说明: 从10.6.159.147机器上的/opt/soft/的目录中下载demo.tar 文件到本地/opt/soft/目录中
# 2、从远处复制到本地
$scp -r root@10.6.159.147:/opt/soft/test /opt/soft/
说明: 从10.6.159.147机器上的/opt/soft/中下载test目录到本地的/opt/soft/目录来。
# 3、上传本地文件到远程机器指定目录
$scp /opt/soft/demo.tar root@10.6.159.147:/opt/soft/scptest
说明: 复制本地opt/soft/目录下的文件demo.tar 到远程机器10.6.159.147的opt/soft/scptest目录
# 4、上传本地目录到远程机器指定目录
$scp -r /opt/soft/test root@10.6.159.147:/opt/soft/scptest
说明: 上传本地目录 /opt/soft/test到远程机器10.6.159.147上/opt/soft/scptest的目录中
# shell编程
一般来说,脚本都是以 #!/bin/bash 开头的
# 第一个shell脚本:创建一个脚本。输出 helloworld
#!/bin/bash
echo "helloworld"
2
3
# 脚本执行的方式
- 第一种:采用bash或者sh + 脚本的相对路径或者绝对路径
- 第二种:采用输入脚本的绝对路径或者相对路径 (必须具有可执行的权限 +x)
- 第三种:可以使用source命令来执行
前两种方式都是在当前 shell 中打开一个子 shell 来执行脚本内容,当脚本内容结束,则 子 shell 关闭,回到父 shell 中。
第三种,也就是使用在脚本路径前加 source 的方式,可以使脚本内容在当前 shell 里执行,而无需打开子 shell! 这也是为什么我们每次要修改完/etc/profile 文件以后,需 要 source 一下的原因。
# 常用的系统变量
$HOME $PWD $SHELL $USER
# 自定义变量
- 基本的语法:变量名=变量值 (注意=号前后不能有空格)
- 撤销变量:unset 变量名
- 声明静态变量:readonly变量,注意:不能unset
变量的定义规则:
- (1)变量名称可以由字母、数字和下划线组成,但是不能以数字开头,环境变量名建议大写。
- (2)等号两侧不能有空格
- (3)在 bash 中,变量默认类型都是字符串类型,无法直接进行数值运算。
- (4)变量的值如果有空格,需要使用双引号或单引号括起来。
2
3
4
5
如何将变量提升为全局变量? 可以使用export关键字将变量导出,我们使用的配置文件中的变量就是这种规范。
# 条件判断
有两种条件判断的方式可以选择:
- test condition
- [ condition ] (注意condition前后需要加上空格)
一些常见的判断条件:整数之间的比较
-eq 等于(equal)
-ne 不等于(not equal)
-lt 小于(less than)
-gt 大于(greater than)
-le 小于等于(less equal)
-ge 大于等于(greater equal)
2
3
4
5
6
一些常见的判断条件:文件之间的比较
-r 有读的权限(read)
-w 有写的权限(write)
-x 有执行的权限(execute) (3)按照文件类型进行判断
-e 文件存在(existence)
-f 文件存在并且是一个常规的文件(file)
-d 文件存在并且是一个目录(directory)
2
3
4
5
6
一些常见的例子:
# 23 是否大于等于 22
[atguigu@101 shells]$ [ 23 -ge 22 ]
[atguigu@101 shells]$ echo $?
0
# helloworld.sh 是否具有写权限
[atguigu@101 shells]$ [ -w helloworld.sh ]
[atguigu@101 shells]$ echo $?
0
# /home/atguigu/cls.txt 目录中的文件是否存在
[atguigu@101 shells]$ [ -e /home/atguigu/cls.txt ]
[atguigu@101 shells]$ echo $?
1
# 多条件判断(&& 表示前一条命令执行成功时,才执行后一条命令,|| 表示上一条命令执行失败后,才执行下一条命令)
[atguigu@101 ~]$ [ atguigu ] && echo OK || echo notOK
OK
[atguigu@101 shells]$ [ ] && echo OK || echo notOK
notOK
2
3
4
5
6
7
8
9
10
11
12
13
14
15
16
17
18
19
20